
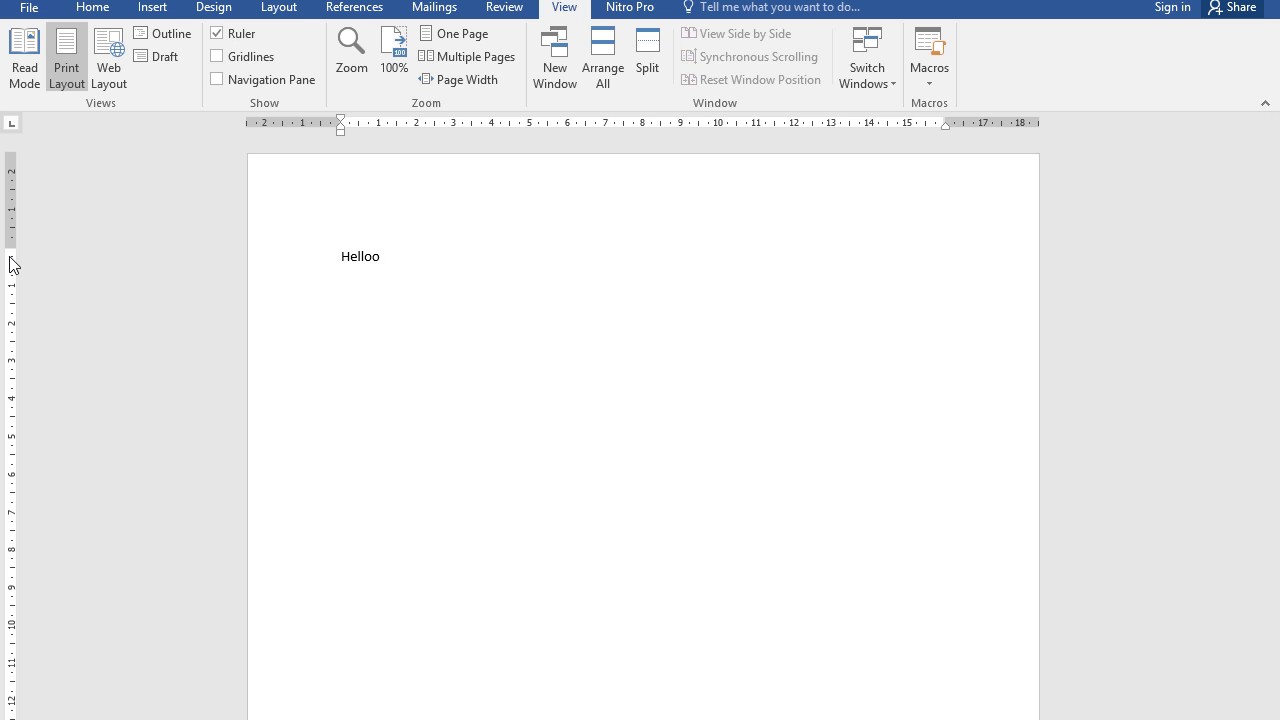
The following sample ensures that the Navigation Pane is always expanded whenever the currently selected navigation module changes, either programmatically or by user action, by setting the IsCollapsed property to False. The remaining three visible NavigationModule objects are available on the Navigation Pane dropdown menu. If the IsCollapsed property is set to False, the collapsed Navigation Pane displays the first four visible NavigationModule objects only as icons. The remaining three visible NavigationModule objects, in positions 6, 7, and 8, are displayed only as icons, on small buttons at the bottom of the Navigation Pane. All modules have a Visible property value of True, with the exception of the third navigation module (the Module object with the Position property value set to 3.) If the DisplayedModuleCount property is set to 4, the icons and names of only the first four visible NavigationModule objects, with Position property values of 1, 2, 4, and 5, are displayed as large buttons in the Navigation Pane. All other visible modules are displayed as icons at the bottom of the Navigation Pane.įor example, the NavigationModules collection of an expanded NavigationPane object for the active explorer contains eight modules. When expanded, the Navigation Pane displays the icon and name for the number of topmost visible modules contained in the NavigationModules collection of the NavigationPane object, specified by the DisplayedModuleCount property. Setting the IsCollapsed property to False expands the Navigation Pane. When collapsed, the Navigation Pane displays only the icon for each visible navigation module. Setting the IsCollapsed property to True collapses the Navigation Pane. The DisplayedModuleCount property of the NavigationPane object determines the number of modules that can be displayed by the Navigation Pane, while the Visible and Position property values of each NavigationModule object determine which modules are displayed, and in what order. The appearance of the Navigation Pane changes depending on the setting of the IsCollapsed property, as well as the settings of other properties for the NavigationPane object.
Showhide office 2016 code#
I have found that it sometimes erases my VBA code (I don't know why, it just does).You can set the IsCollapsed property of the NavigationPane object to collapse or expand the Navigation Pane for an Explorer object. Tip: Be sure to close your Excel Workbook that includes the ribbon you are editing before editing the XML ribbon file.
Showhide office 2016 download#
Download this file for a list of Control IDs for MS Office.Sub GetVisible(control As IRibbonControl, ByRef MakeVisible)Ĭase "TabPageLayoutExcel": MakeVisible = TrueĬase "TabBackgroundRemoval": MakeVisible = True For example īut I guess you do not want to go via the XML Route. You can however use XML to achieve what you want. Determine which tab is currently selected.What you can't do with the Ribbon using VBA: Get a control's label, screen tip, or supertip Display the image associated with a.Determine whether a particular control is Enabled/Visible/Pressed(Toggleboxes/CheckBoxes).What you can do with the Ribbon using VBA:
Showhide office 2016 how to#
You can say that Set cbar = Application.CommandBars("Ribbon") but after that, the problem that you will face is how to get a handle for the tabs.
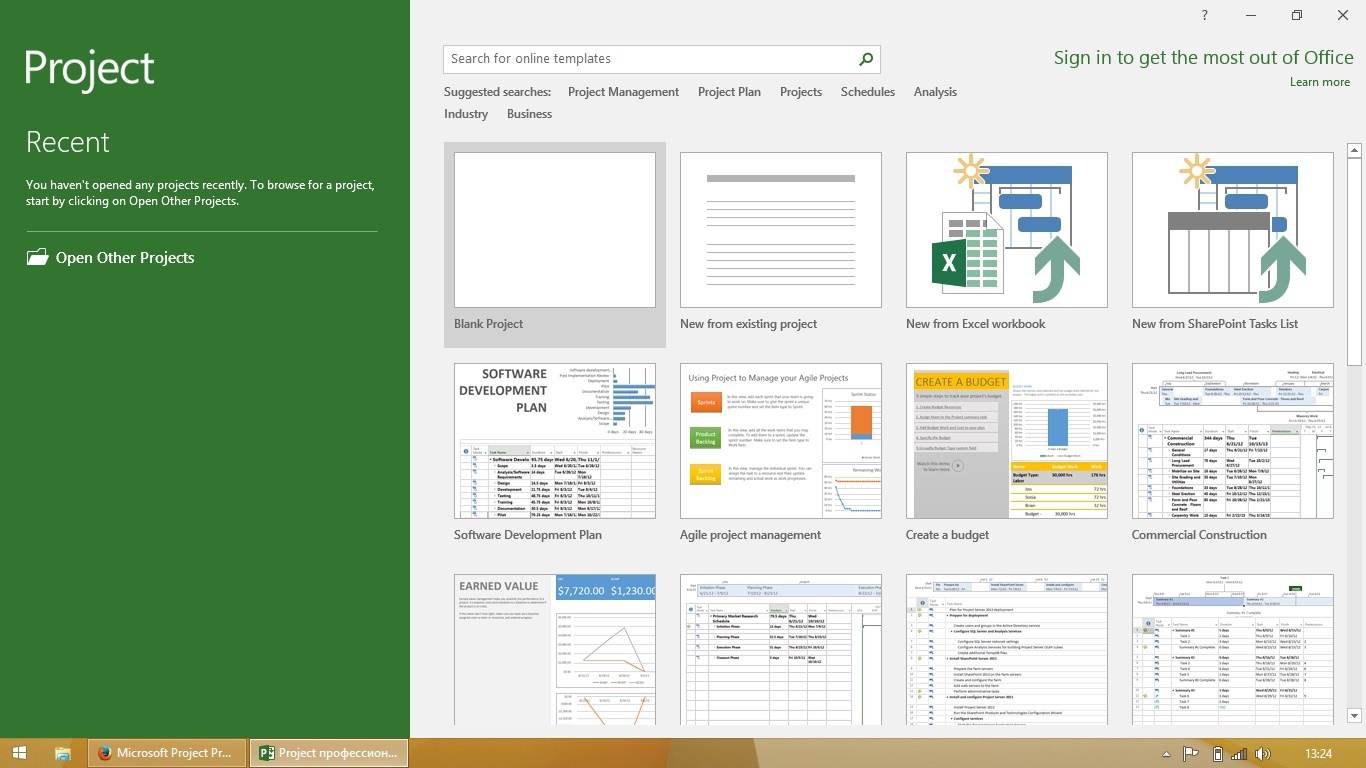
So you can work with the commandbar, commandbarButton, commandbarComboBox etc. The only options that you have are as shown in the image below Unfortunately VBA doesn't expose the tabs.
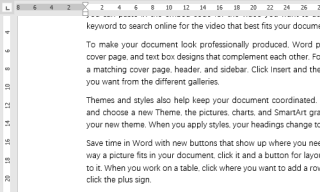
How can I hide and show all the standard Excel ribbon tabs using VBA (not XML)ĪFAIK, you can't do that using VBA.


 0 kommentar(er)
0 kommentar(er)
